Программное обеспечение для видеонаблюдения
SmartVision это программное обеспечение для систем IP видеонаблюдения. Программа позволит вам наблюдать за любым помещением с помощью IP камер. Эффективное сжатие видео (h264 - h265) и запись тайм-лапс позволяет экономить место на диске и затраты на оборудование.
SmartVision — это приложение для записи видео с камер наблюдения с интеллектуальным датчиком движения Программное обеспечение использует передовую технологию искусственного интеллекта, включая алгоритмы глубокого машинного обучения, для обеспечения обнаружения объектов в реальном времени, распознавания лиц и распознавания номерных знаков.
Благодаря удобному интерфейсу с поддержкой множества мониторов и функции перетаскивания окон, вы можете удобно настроить систему. Через ONVIF поиск программа автоматически подключается к IP-камерам, не требуя выделенного IP-адреса или настроек маршрутизатора.
Дистрибутивы программ для видеонаблюдения
Видеонаблюдение для Windows
Видеонаблюдение SmartVision
После установки и запуска программы появится главное окно, на котором отображаются изображения с камер видеонаблюдения. Вверху расположено главное меню, которое дублирует кнопки на панели ниже.
Вы можете скрыть панель с кнопками и использовать главное меню программы.
Справа выберите нужную раскладку плиток с изображением от камер видеонаблюдения.
Их может быть 1, 4, 8, 9, 16 плиток.
Выбранная вами раскладка сохранится при выходе из программы.
Вы можете скрыть панель с кнопками и использовать главное меню программы.
Справа выберите нужную раскладку плиток с изображением от камер видеонаблюдения.
Их может быть 1, 4, 8, 9, 16 плиток.
Выбранная вами раскладка сохранится при выходе из программы.
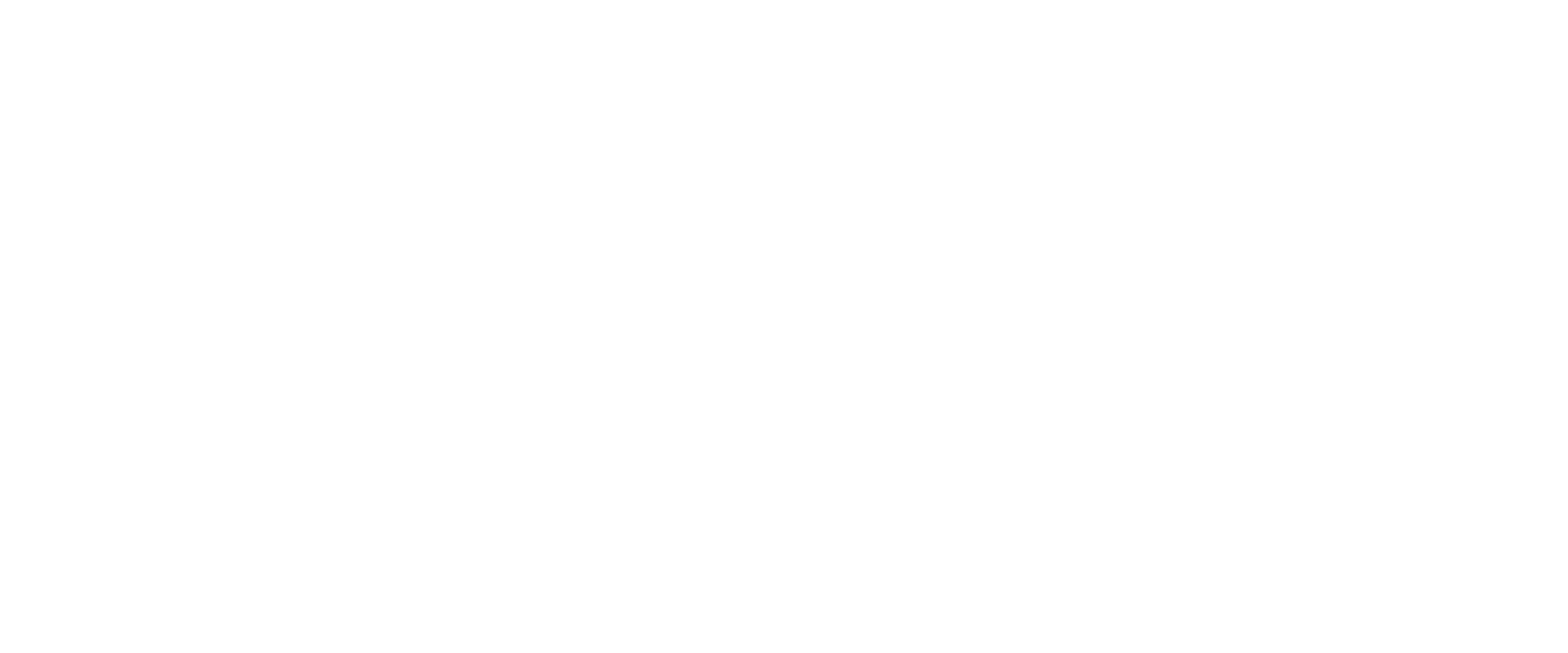
Изначально плитки на главной странице будут пустыми. Чтобы подключить IP-камеры, нажмите на значок камеры на главной панели. Откроется форма со списком доступных IP-камер. Вы можете добавить камеры автоматически или вручную. Первый значок на панели списка камер используется для автоматического поиска IP-камер в локальной сети.
Автоматический поиск камер по ONVIF
Для автоматического обнаружения и добавления IP-камер выполните следующие шаги:
Некоторые камеры имеют встроенную защиту от частого ввода неверных паролей и многократных запросов авторизации. Из-за этого при повторных попытках поиска такие камеры могут временно исчезнуть из списка доступных устройств. Это происходит из-за активации системы защиты от подбора паролей (антибрутфорс).
Не все камеры поддерживают протокол ONVIF. Для таких устройств может потребоваться ручной ввод RTSP- или HTTP-строки потока.
- Нажмите на первую иконку, чтобы запустить процесс поиска устройств. Система выполнит сканирование сети в поисках IP-камер, совместимых с протоколом ONVIF.
- При необходимости введите учетные данные (логин и пароль) для доступа к камерам в появившемся поле.
- После завершения сканирования в интерфейсе отобразится список обнаруженных камер. Нажмите кнопку Save, чтобы сохранить их настройки в базе данных.
Некоторые камеры имеют встроенную защиту от частого ввода неверных паролей и многократных запросов авторизации. Из-за этого при повторных попытках поиска такие камеры могут временно исчезнуть из списка доступных устройств. Это происходит из-за активации системы защиты от подбора паролей (антибрутфорс).
Не все камеры поддерживают протокол ONVIF. Для таких устройств может потребоваться ручной ввод RTSP- или HTTP-строки потока.
Примечание:
Если на камере не установлен статический IP-адрес, он может изменяться при использовании динамического назначения сетевых параметров. В этом случае выполните повторный поиск, чтобы система обновила актуальные IP-адреса камер.
Если на камере не установлен статический IP-адрес, он может изменяться при использовании динамического назначения сетевых параметров. В этом случае выполните повторный поиск, чтобы система обновила актуальные IP-адреса камер.
Добавление IP камер вручную
Для добавления камер вручную используйте кнопку добавления камеры. Перед вами появится форма добавления новой камеры.
Все что вам нужно сделать - это ввести правильную строку RTSP (Real-Time Streaming Protocol) или http потока.
Обычно rtsp строка выглядит так:
rtsp://admin:password@ipaddress:port/text
где admin:password -логин и пароль
ipaddress - ip адрес камеры
port - порт потока (обычно 554)
text - специфическая строка из документации камеры (зависит от модели камеры)
Все что вам нужно сделать - это ввести правильную строку RTSP (Real-Time Streaming Protocol) или http потока.
Обычно rtsp строка выглядит так:
rtsp://admin:password@ipaddress:port/text
где admin:password -логин и пароль
ipaddress - ip адрес камеры
port - порт потока (обычно 554)
text - специфическая строка из документации камеры (зависит от модели камеры)
Общие настройки программы
Облачное хранение файлов
На первой странице настроек вы можете ввести логин и пароль для подключения к сайту videosurveillance.cloud
Для начала создайте аккаунт на этом сайте и подтвердите его через email. В качестве логина используется ваш email, указанный при регистрации, а пароль вы задаёте самостоятельно.
После ввода данных нажмите Save. Если активирована опция “Connect and enable cloud recording”, вы сможете загружать события на сервер для их безопасного хранения и удалённого доступа, а также просматривать камеры через облачный сервис videosurveillance.cloud в своём личном кабинете.
Чтобы использовать эти функции, необходимо включить соответствующие настройки в параметрах камеры. Подробная информация об этом доступна в разделе о настройке камер.
На первой странице настроек вы можете ввести логин и пароль для подключения к сайту videosurveillance.cloud
Для начала создайте аккаунт на этом сайте и подтвердите его через email. В качестве логина используется ваш email, указанный при регистрации, а пароль вы задаёте самостоятельно.
После ввода данных нажмите Save. Если активирована опция “Connect and enable cloud recording”, вы сможете загружать события на сервер для их безопасного хранения и удалённого доступа, а также просматривать камеры через облачный сервис videosurveillance.cloud в своём личном кабинете.
Чтобы использовать эти функции, необходимо включить соответствующие настройки в параметрах камеры. Подробная информация об этом доступна в разделе о настройке камер.
Локальное хранение файлов
В общих настройках программы вы можете выбрать директорию для видеоархива "videos", в которую будут сохраняться видеофайлы в процессе записи.
По умолчанию папка с видео архивом "videos" создается в той же директории, в которую установлена программа SmartVision.
В этой папке будут созданы 3 поддиректории:
Events - папка с видеофайлами событий
Records - папка с видеофайлами непрерывной записи с камер
Timelapses - папка с видеофайлами непрерывной записи таймлапсов с камер
По умолчанию папка с видео архивом "videos" создается в той же директории, в которую установлена программа SmartVision.
В этой папке будут созданы 3 поддиректории:
Events - папка с видеофайлами событий
Records - папка с видеофайлами непрерывной записи с камер
Timelapses - папка с видеофайлами непрерывной записи таймлапсов с камер
Внутри каждой директории файлы сохраняются в папку с датой текущего дня. Весь видеоархив сразу пишется в сжатом виде в mp4 формате и не требует дальнейшей перекодировки. Т.е. можно просто скопировать любой видеофайл и открыть его в любом видео плеере, поддерживающем mp4 формат, а это практически все плееры.
В общих настройках программы вы также можете определить максимальный срок хранения видеозаписей в днях, после которого файлы будут автоматически удаляться
В общих настройках программы вы также можете определить максимальный срок хранения видеозаписей в днях, после которого файлы будут автоматически удаляться
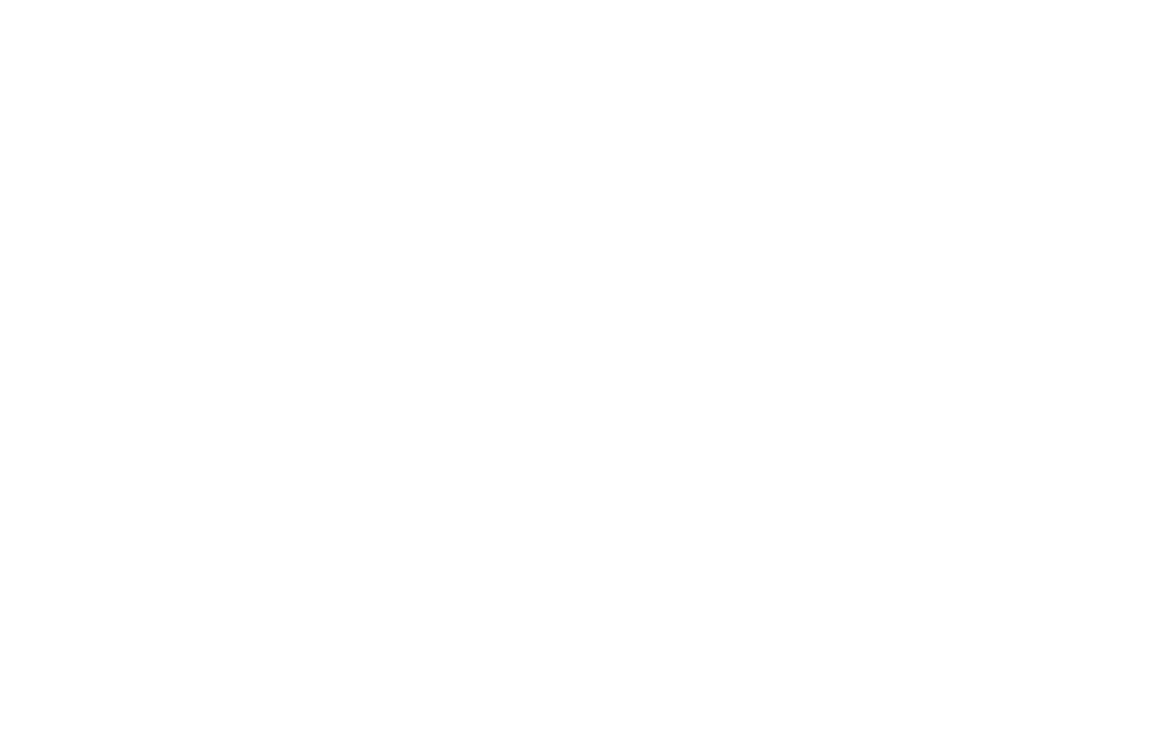
Настройка IP камер
В настройках ip камер есть несколько разделов:
- Device - общие настройки камеры (имя камеры, rtsp адрес потока)
- Recoding - включение и настройка непрерывной записи и записи таймлапсов
- Motion - включение и настройка параметров детектора движения
- Detection - включение и настройка детекции объектов, модулей распознавания лиц и номеров автомобилей
- Cloud - включение и настройка взаимодействия с облачным сервисом
- Advanced - общие настройки для детекции объектов
Device - Общие настройки камеры
Здесь вводится название камеры и адрес rtsp или http потока.
"Display the video stream on the main form" - Нужно ли отображать видео с камеры на главной форме.
Т.е., например, на одном компьютере вы можете вести запись видео без просмотра, а на другом компьютере только просматривать видео без записи на жесткий диск. Если вы используете слабый компьютер только для просмотра видео, то рекомендуется использовать 2-й поток с меньшим разрешением.
Advanced options - здесь можно установить автоматическое переподключение к камере через определенное количество секунд.
"Display the video stream on the main form" - Нужно ли отображать видео с камеры на главной форме.
Т.е., например, на одном компьютере вы можете вести запись видео без просмотра, а на другом компьютере только просматривать видео без записи на жесткий диск. Если вы используете слабый компьютер только для просмотра видео, то рекомендуется использовать 2-й поток с меньшим разрешением.
Advanced options - здесь можно установить автоматическое переподключение к камере через определенное количество секунд.
Если установить значение = 0, то переподключение не происходит. Эта опцию можно использовать для бюджетных и нестабильных камер с нестабильным видео потоком.
Detection - Детекция движения
Если вам необходимо видеонаблюдение на объектах с малым количеством движений внутри, то имеет смысл использовать детектор движения.
Например, это может быть лифтовой холл, офис в отсутствие сотрудников, квартира или дом в ваше отсутствие. В этом случае нет смысла вести непрерывную запись пустого помещения.
Если же вы установили видеонаблюдение в торговом центре, на оживленной улице, то наоборот имеет смысл включить непрерывную запись для уменьшения нагрузки на CPU.
Например, это может быть лифтовой холл, офис в отсутствие сотрудников, квартира или дом в ваше отсутствие. В этом случае нет смысла вести непрерывную запись пустого помещения.
Если же вы установили видеонаблюдение в торговом центре, на оживленной улице, то наоборот имеет смысл включить непрерывную запись для уменьшения нагрузки на CPU.
Нужно понимать что детекция и запись- это всегда определенная нагрузка на процессор и жесткий диск. Поэтому для большого количества камер необходимо сделать предварительный расчет конфигурации компьютера и сети, чтобы ресурсов было достаточно для решения ваших задач.
Чувствительность детектора движения устанавливается в Advanced options. Она может быть в пределах от 0 до 1. 1 – это максимальная чувствительность детектора. 0 - минимальная. Вы также на этой форме можете задать область для определения детекции движения
После срабатывания детектора движения начнется запись в течение установленного количества секунд. По умолчанию установлено 15 секунд, но вы можете изменить этот параметр (Advanced options). Все записанные события вы можете посмотреть на форме Events.
Чувствительность детектора движения устанавливается в Advanced options. Она может быть в пределах от 0 до 1. 1 – это максимальная чувствительность детектора. 0 - минимальная. Вы также на этой форме можете задать область для определения детекции движения
После срабатывания детектора движения начнется запись в течение установленного количества секунд. По умолчанию установлено 15 секунд, но вы можете изменить этот параметр (Advanced options). Все записанные события вы можете посмотреть на форме Events.
Detection - Детекция объектов
Если на предыдущей закладке вы включили детекцию то движения, то вы также можете использовать детекцию объектов на основе машинного зрения.
На этой закладке выделите опцию “Use object detection”.
Детекция объектов происходит в случае срабатывания детектора движения.
По умолчанию интервал детекции объектов установлен в размере 300 миллисекунд (Advanced options).
Это означает, что кадры для детекции объектов будут браться с интервалом 300 миллисекунд.
На этой закладке выделите опцию “Use object detection”.
Детекция объектов происходит в случае срабатывания детектора движения.
По умолчанию интервал детекции объектов установлен в размере 300 миллисекунд (Advanced options).
Это означает, что кадры для детекции объектов будут браться с интервалом 300 миллисекунд.
Детекция объектов требует определенной нагрузки на CPU, поэтому не рекомендуется устанавливать этот интервал меньше 150 миллисекунд. Чем меньше интервал – тем больше нагрузка на процессор. Данная опция работает только на 64 битных компьютерах.
Enable face recognition - Распознавание лиц
Включите эту опцию для распознавания лиц. Распознавание лиц можно использовать отдельно от детекции объектов. Для использования данной опции вам потребуется компьютер с достаточными вычислительными способностями. Данная опция работает только на 64 битных компьютерах.
Enable license plate recognition - Распознавание автомобильных номеров
Включите эту опцию для автоматического определения автомобильных номеров. Распознавание автомобильных номеров можно использовать как вместе, так и отдельно от детекции объектов. Для использования данной опции вам потребуется компьютер с достаточными вычислительными способностями. Данная опция работает только на 64 битных компьютерах.
Enable smoke and fire detection - Определение дыма и огня
Включите эту опцию для автоматического дыма и огня в кадре. Распознавание дыма и огня в кадре рекомендуется использовать отдельно от других опций. Для использования данной опции вам потребуется компьютер с достаточными вычислительными способностями. Данная опция работает только на 64 битных компьютерах.
Enable face recognition - Распознавание лиц
Включите эту опцию для распознавания лиц. Распознавание лиц можно использовать отдельно от детекции объектов. Для использования данной опции вам потребуется компьютер с достаточными вычислительными способностями. Данная опция работает только на 64 битных компьютерах.
Enable license plate recognition - Распознавание автомобильных номеров
Включите эту опцию для автоматического определения автомобильных номеров. Распознавание автомобильных номеров можно использовать как вместе, так и отдельно от детекции объектов. Для использования данной опции вам потребуется компьютер с достаточными вычислительными способностями. Данная опция работает только на 64 битных компьютерах.
Enable smoke and fire detection - Определение дыма и огня
Включите эту опцию для автоматического дыма и огня в кадре. Распознавание дыма и огня в кадре рекомендуется использовать отдельно от других опций. Для использования данной опции вам потребуется компьютер с достаточными вычислительными способностями. Данная опция работает только на 64 битных компьютерах.
Возможности программы видеонаблюдения
- Современный интерфейсПодключение любых USB и IP камер. Современный мульти экранный плиточный интерфейс drag and drop. Вы можете перемещать плитки для просмотра на отдельные мониторы. Не требуется сложной настройки. Простой интерфейс с минимальным количеством опций.
- Таймлапсы (Time-Lapses)Круглосуточная запись таймлапсов десктопов (мониторов) в фоновом режиме (1 кадр в секунду). Все ролики и таймлапсы записываются в выбранную папку в формате flv, отсортированы по датам записи и могут быть легко скопированы на другой компьютер или носитель.
- Поддержка ONVIFАвтоматический поиск и подключение ONVIF камер по списку установленных паролей.
Удаленное видеонаблюдение с использованием P2P технологий. Клиент-мульти-серверная архитектура.
- Удобный просмотр видеоархиваЗапись видео архива с хорошим сжатием (h264). Запись десктопа компьютера в фоновом режиме
- Детекция объектовИнтеллектуальный детектор движения. Детекция объектов в реальном времени с помощью искусственного интеллекта. Детекция и распознавание номеров автомобилей. Детекция и распознавание лиц с помощью компьютерного зрения. Подключение новых детекторов в качестве плагинов
- События и сообщенияОтправка видеороликов в телеграм мессенджер. Онлайн трансляция видео на ютуб и в социальные сети по rtmp. Использование ютуб для хранения видеозаписей. Использование мобильного телефона в качестве IP камеры
Используйте мобильный телефон для видеонаблюдения
Wi-Fi
Проброска портов на роутере
Приложение для Windows
SmartVision
Система видеонаблюдения
Облачный сервис
Cloud Surveillance
Удаленный просмотр
RTSP Camera
Используйте ваш старый мобильный телефон вместо IP камеры
Вам не обязательно покупать IP камеру. Приложение RTSP Camera будет передавать по Wi-Fi видео со звуком с камеры вашего мобильного телефона по RTSP протоколу. Используйте строку подключения, которая отображается на главном окне мобильного приложения в виде:
rtsp://admin:admin@192.168.0.100:1935
Где:
• admin:admin – логин и пароль по умолчанию (вы можете изменить их в настройках)
• 192.168.0.100 – IP адрес вашего мобильного телефона в локальной сети
• 1935 – порт для подключения к устройству (можно изменить в настройках мобильного приложения)
Возможности:
rtsp://admin:admin@192.168.0.100:1935
Где:
• admin:admin – логин и пароль по умолчанию (вы можете изменить их в настройках)
• 192.168.0.100 – IP адрес вашего мобильного телефона в локальной сети
• 1935 – порт для подключения к устройству (можно изменить в настройках мобильного приложения)
Возможности:
- Использование смартфона вместо IP камеры
- Передавайте видео и аудио на ваш персональный компьютер
- Сохраняйте видео трансляции и тайм-лапсы на компьютере в режиме реального времени
- Используйте смартфон в качестве HD веб камеры на вашем компьютере
- Подключение к вашей системе видеонаблюдения по Wi-Fi
- Встроенный rtsp-сервер
- Работа с выключенным экраном
- Работа в фоновом режиме
- Низкое энергопотребление
- Сжатие видео потока H264
- Минимальная задержка (менее 1 секунды)
- Настройка разрешения передаваемого видео
- Настройка количества кадров в секунду
- Выбор для трансляции основной или фронтальной камеры
- Автоматический перезапуск трансляции в случае сбоев в Wi-Fi сети







