Streaming ip camera to youtube
How to Stream IP Camera to YouTube Using Web Camera Pro
Web Camera Pro is designed to work seamlessly with your CCTV or IP camera. Among its many features, one of the most exciting is RTMP streaming, allowing you to broadcast live surveillance footage directly to social media platforms like YouTube.
Web Camera Pro is designed to work seamlessly with your CCTV or IP camera. Among its many features, one of the most exciting is RTMP streaming, allowing you to broadcast live surveillance footage directly to social media platforms like YouTube.
Streaming Settings
The app natively supports RTMP and allows you to re-stream IP camera footage to platforms like YouTube and Facebook.
Consequently, you can set up an online broadcast with minimal lag without incurring any costs.
The app natively supports RTMP and allows you to re-stream IP camera footage to platforms like YouTube and Facebook.
Consequently, you can set up an online broadcast with minimal lag without incurring any costs.
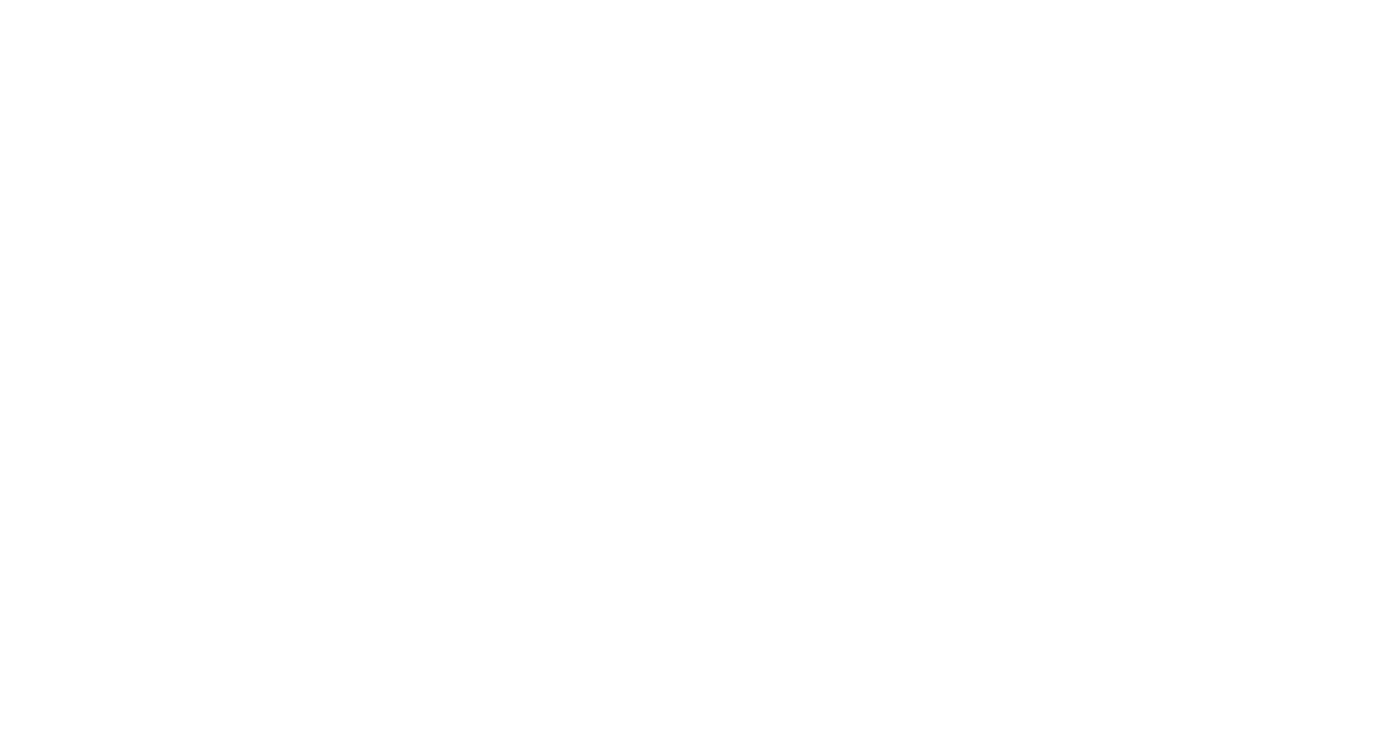
How to link youtube account?
To upload a video to YouTube, you need to follow several steps:
1. If you don't already have a YouTube channel, you'll need to create one.
2. To enable live streaming capabilities, it's essential to verify the phone number associated with your Gmail account (your YouTube channel must also be verified).
3. Next, connect your YouTube account with our software. Navigate to the YouTube tab and click the "link" button to associate the program with your YouTube channel.
1. If you don't already have a YouTube channel, you'll need to create one.
2. To enable live streaming capabilities, it's essential to verify the phone number associated with your Gmail account (your YouTube channel must also be verified).
3. Next, connect your YouTube account with our software. Navigate to the YouTube tab and click the "link" button to associate the program with your YouTube channel.
Link to your YouTube account
Click the "Link to your YouTube account" button. Enter the data and select the desired channel to use for free video surveillance
After connecting the channel, highlight the option "upload events to youtube".
If any event occurs, the video with the event will automatically be uploaded to your YouTube channel. In the settings, determine the privacy of downloadable videos, so that they can not see outsiders. It is recommended to set "Unlisted".
After connecting the channel, highlight the option "upload events to youtube".
If any event occurs, the video with the event will automatically be uploaded to your YouTube channel. In the settings, determine the privacy of downloadable videos, so that they can not see outsiders. It is recommended to set "Unlisted".
What is RTMP?
RTMP, or Real-Time Messaging Protocol, is a proprietary protocol developed by Adobe Systems for streaming audio, video, and data over the internet. RTMP serves as a reliable and low-latency medium, making it ideal for live streaming applications. Most social media platforms, including YouTube, utilize RTMP or a variant of it to handle live streaming.
Web Camera Pro offers:
RTMP Streaming to Social Media: Stream your camera feed live on platforms like YouTube, Facebook, and more.
Video and Audio Recording: Capture surveillance footage with audio for later viewing or archival.
Live Streaming: View real-time footage from your device.
Snapshot Capture: Take photos from the live feed for immediate or later use.
Motion Detection: Receive alerts or initiate recordings when motion is detected in the surveillance area.
AI Algorithms: Utilize advanced machine learning to identify and flag unusual activity.
Face Recognition: Identify individuals captured in the video using facial recognition technology.
Web Camera Pro has made it easy to stream your IP camera to YouTube using RTMP, offering an array of functionalities like video and audio recording, live streaming, snapshot capture, and more. With its advanced AI algorithms, motion detection, and facial recognition, it sets a new standard for modern surveillance systems.
RTMP, or Real-Time Messaging Protocol, is a proprietary protocol developed by Adobe Systems for streaming audio, video, and data over the internet. RTMP serves as a reliable and low-latency medium, making it ideal for live streaming applications. Most social media platforms, including YouTube, utilize RTMP or a variant of it to handle live streaming.
Web Camera Pro offers:
RTMP Streaming to Social Media: Stream your camera feed live on platforms like YouTube, Facebook, and more.
Video and Audio Recording: Capture surveillance footage with audio for later viewing or archival.
Live Streaming: View real-time footage from your device.
Snapshot Capture: Take photos from the live feed for immediate or later use.
Motion Detection: Receive alerts or initiate recordings when motion is detected in the surveillance area.
AI Algorithms: Utilize advanced machine learning to identify and flag unusual activity.
Face Recognition: Identify individuals captured in the video using facial recognition technology.
Web Camera Pro has made it easy to stream your IP camera to YouTube using RTMP, offering an array of functionalities like video and audio recording, live streaming, snapshot capture, and more. With its advanced AI algorithms, motion detection, and facial recognition, it sets a new standard for modern surveillance systems.
CCTV Software
Video Tutorial:
1) How to use software
2) How to add new devices
3) How to view video archive
4) How to create Live broadcast from IP camera
5) How to upload events to youtube automatically
1) How to use software
2) How to add new devices
3) How to view video archive
4) How to create Live broadcast from IP camera
5) How to upload events to youtube automatically
Home Security Camera
CCTV Software Video tutorial
